| 일 | 월 | 화 | 수 | 목 | 금 | 토 |
|---|---|---|---|---|---|---|
| 1 | 2 | |||||
| 3 | 4 | 5 | 6 | 7 | 8 | 9 |
| 10 | 11 | 12 | 13 | 14 | 15 | 16 |
| 17 | 18 | 19 | 20 | 21 | 22 | 23 |
| 24 | 25 | 26 | 27 | 28 | 29 | 30 |
| 31 |
- 키보드로사운드조절
- TPM2.0활성화
- 스위치
- 윈도우
- 윈도우11
- 시놀로지VPN
- TPM윈도우11
- TPM우회설치
- P11PLUS
- 닌텐도스위치
- p11
- 윈도우11설치
- 스위치게임패드
- 윈도우11TPM우회
- 키보드음량
- P11플러스
- 편한볼륨조절
- TPM메인보드
- 윈도우11refus
- 윈도우11설치usb
- 키보드로볼륨조절
- 키보드로음량조절
- 윈도우11iso설치
- 윈도우10
- 스위치패드추천
- 스위치게임설치
- 시놀로지
- 윈도우11fTPM
- WebDAV
- 키보드로볼륨
- Today
- Total
회색빛 게임,IT 고을
[윈도우11] 설치 기본 TPM 2.0 활성화 하는법. 본문
윈도우 11을 설치 하기 위해서는 메인보드에서
(일반적으로)TPM 2.0 기능이 지원되는 메인보드만 설치가 가능하다.
물론 인간은 언제나 답을 찾듯 지원되지않는 구형 CPU와 메인보드에서도
설치할 방법이 있기는 하다.
오늘은 메인보드에서 TPM 2.0을 활성화하여
윈도우 11을 설치하는 방법을 알아보자.
윈도우10에서 TMP 2.0확인 하기

윈도우 10 하단 검색창에서 tpm.msc를 입력해주고 실행해준다.

만약 이런 tpm을 찾을수없다는 창이뜬다면 활성화 되지않은 상태 이다.
그렇다면 메인보드에서 활성화를 해 줘야 한다.

여기서 위와같이 뜨고 사양버전이 2.0이면 바로 윈도우11을 업그레이드나 클린설치를 하면된다.
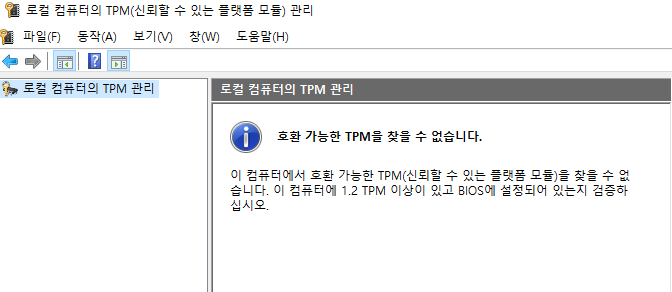
위와같이 나오거나
사양 버전이 2.0이하이 라면
메인보드 지원 사양을 확인하고
(인텔의 경우 8세대 커피레이크부터 이후버전
AMD의 경우 라이젠2 에서 이후버전)
메인보드에서 TPM2.0을 활성화 해주자.
필자가 가진 PC는 AMD CPU의 기가바이트 B450 메인보드이다.
B450 메인보드를 기준으로 설명하면
PC를 부팅하면서 DEL키를 연타 해준다.
EZMode 말고 Advanced 모드에 진입한다.
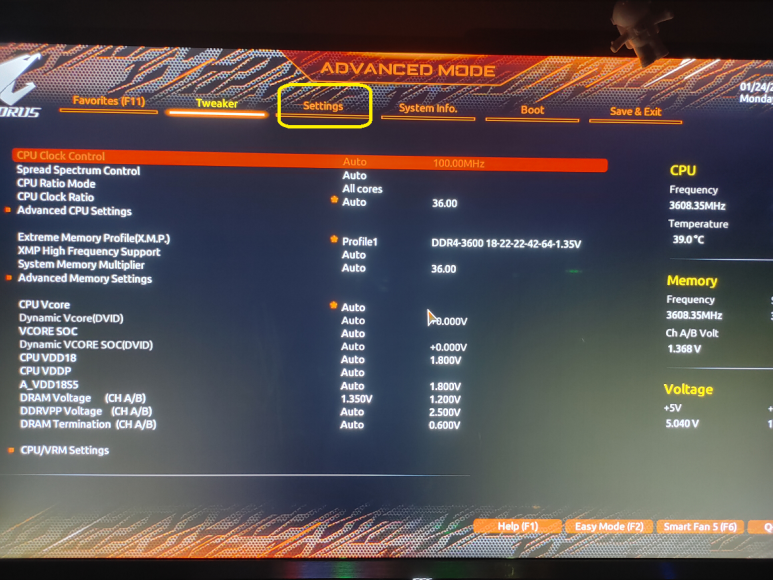
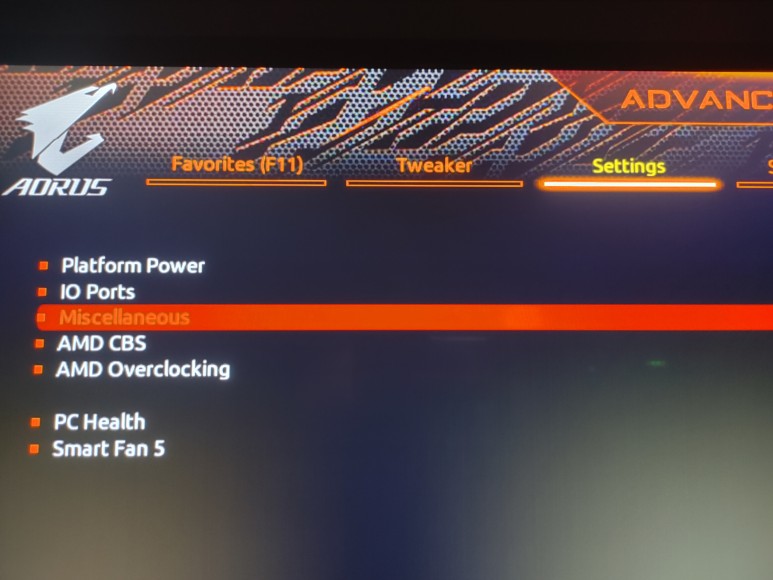
상단 메뉴 바에서 settings 를 선택하고 나온 메뉴에서 miscellaneous 를 선택하면
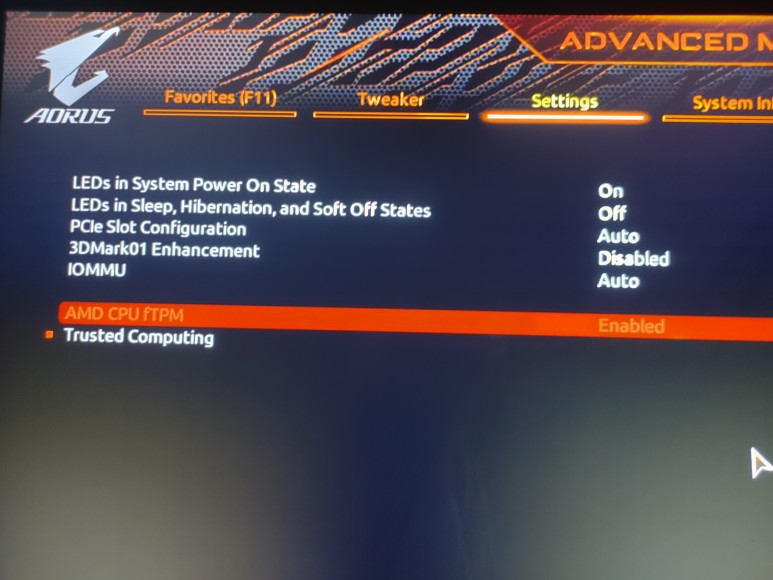
AMD CPU fTPM 이있는데 이를 Enabled 로 활성화 해주면 된다.
메인보드 마다 펌웨어 버전마다 다를수있으며
필자처럼 setting 항목이나
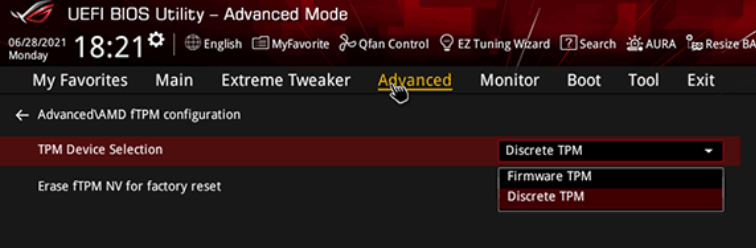
advanced 항목에서
fTPM (FIrmware TPM)을 활성화 해주면된다.
TPM 2.0 설정 방법
ASUS 메인보드 : ADVANCED-> PCH-FW구성 -> INTEL PPT사용 선택-> BOOT 항목이동 -> 보안부팅 활성화
ASROCK 메인보드 (INTEL) : security -> intel Platform Trust Technology 활성화
ASROCK 메인보드 (AMD) : Advanced -> cpu 설정 -> fTPM 활성화
기가바이트 (INTEL) : peripherals -> intel Platform Trust Technology 활성화
기가바이트 (AMD) : setting -> miscellaneous -> AMD fTPM활성화
MSI (INTEL,AMD) : Settings -> security -> Trusted computing -> security device support 활성화 ->
INTEL : TPC PTT선택
AMD : AMD CPU fTPM활성화
위에 설명하는 TPM 활성화 방법은
메인보드와 펌웨어에따라 다를수 있으며
기본적으로는 INTEL일 경우엔
인텔 플랫폼 신뢰기술 (Intel Platform Trust Technology, PTT) 항목을 활성화 하고
AMD일 경우엔
AMD fTPM 항목을 활성화 해주면 된다.
SETTING 항목이나 ADVANCED 항목등에서 위의 내용을 찾아서 활성화 해주면 된다.
활성화 시키고 윈도우11을 설치해 주도록 하자.
수고하셨습니다.




