| 일 | 월 | 화 | 수 | 목 | 금 | 토 |
|---|---|---|---|---|---|---|
| 1 | ||||||
| 2 | 3 | 4 | 5 | 6 | 7 | 8 |
| 9 | 10 | 11 | 12 | 13 | 14 | 15 |
| 16 | 17 | 18 | 19 | 20 | 21 | 22 |
| 23 | 24 | 25 | 26 | 27 | 28 |
- 윈도우11TPM우회
- 스위치
- 닌텐도스위치
- 윈도우
- p11
- 스위치게임설치
- 스위치게임패드
- 키보드로음량조절
- 윈도우11iso설치
- 키보드로사운드조절
- 시놀로지
- TPM메인보드
- 키보드로볼륨조절
- 윈도우11refus
- 스위치패드추천
- 윈도우10
- 시놀로지VPN
- 윈도우11설치
- P11플러스
- 편한볼륨조절
- 윈도우11
- P11PLUS
- 윈도우11설치usb
- 키보드음량
- TPM윈도우11
- WebDAV
- 키보드로볼륨
- 윈도우11fTPM
- TPM우회설치
- TPM2.0활성화
- Today
- Total
회색빛 게임,IT 고을
[윈도우10] 자동종료 방법(타이머,시간예약종료,바로종료 버튼) 본문
컴퓨터를 하다보면 지금 외출해야하는데 컴퓨터는 1시간이나 2시간뒤까진 켜놔야할 상황이 생긴다.
요즘은 IOT가 잘되어있어 구글홈이나 빅스비를 이용해 스마트플러그를 꺼도되지만
바로 전원을 강제로 끄는거라 불안 할 수있다.
예전 윈도우는 자동종료를 위해 별도의프로그램을 쓰거나 했다.
하지만 이제 윈도우 기본기능으로 존재한다.
잘모르시는 분들을 위해 알려드리고자 글을 적어둔다.
------------------------------------------------------------------------------------------------------
1. 명령어 직접 입력.
자동종료 명령어는
shutdown –s –t 3600
여기서 -S는 shutdown을 -t는 시간제한을걸겠다는 의미고 마지막 3600은 초를 의미합니다.
3600초는 1시간이므로
2시간으로하겠다면 7200으로, 혹은 자신이 임의로 초를 지정해주면 된다.
윈도우 + R 키를눌러서
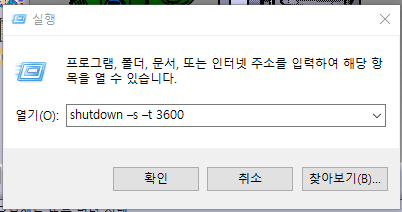
위와 같이 명령어를 입력해준다.
왜인지는 모르겠는데 복사해서 붙여넣으면 실행이 안된다.
직접 키보드로 입력 해야한다.
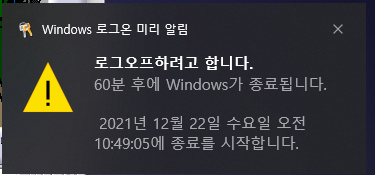
입력하면 위와같은창이 뜨고 1시간뒤에 컴퓨터가 꺼진다.
CMD나 POWERSHELL을 이용해서도 가능하다.
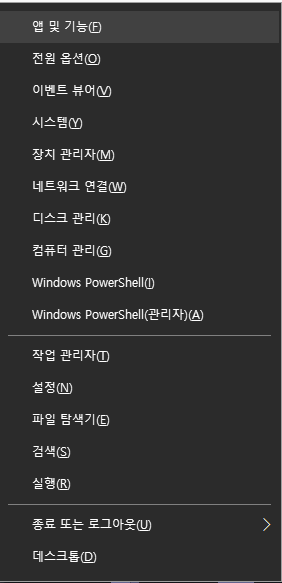
윈도우+x 키를 눌러서 나오는 창에서 Windows Powershell 을 선택하거나
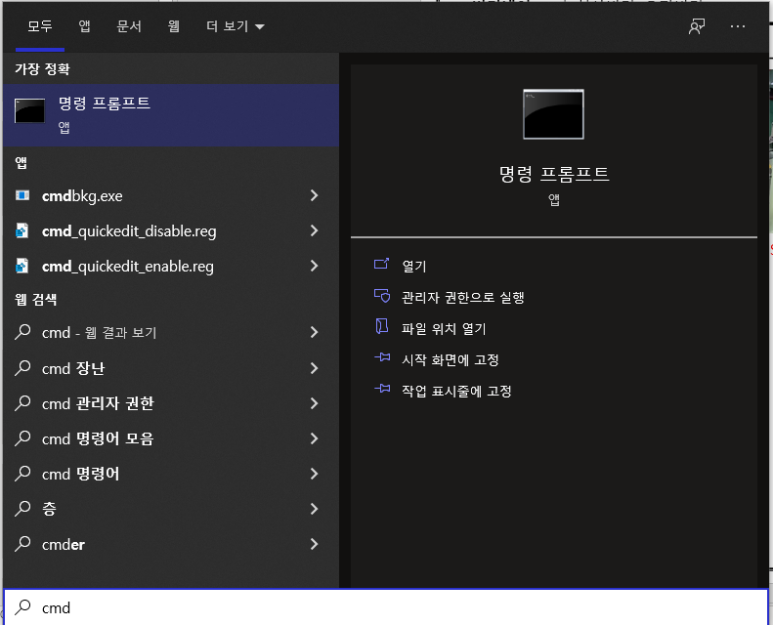
아래검색창에서 cmd를 입력 실행해서
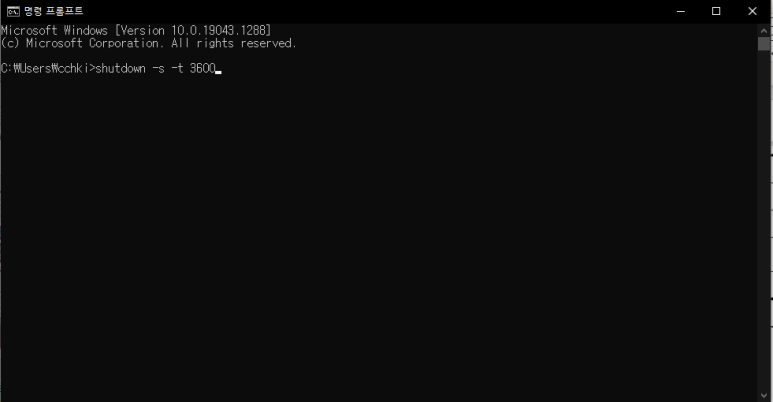
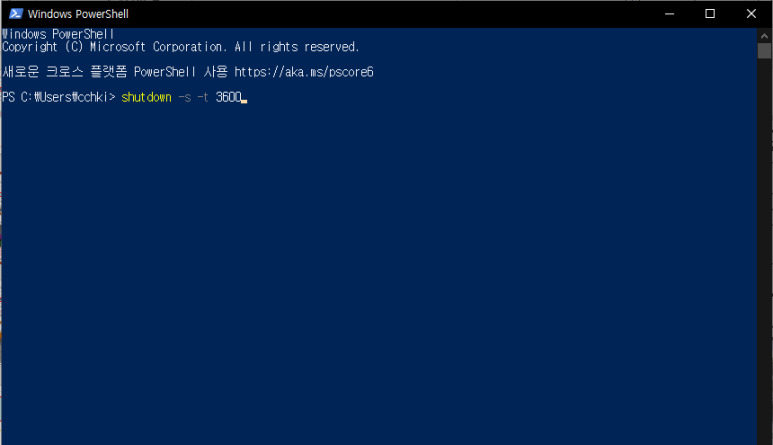
이와 같이 입력해도 적용이된다.
혹시 자동종료를 설정했으나 시간을변경하거나
종료를 취고하고싶다면
shutdown -a
를 입력해주면 취소가 가능하다.
-------------------------------------------------------------------------------------------------------------------------
이렇게 일일이 입력하는게 귀찮다면
바탕화면에 자동종료 실행 아이콘을 만들어 둘 수 있다.

바탕화면 우클릭 -> 새로만들기 -> 바로가기
를 선택해 준다.
그럼 입력창이나오는데 명령러를 입력해주자.

그리고 다음 선택
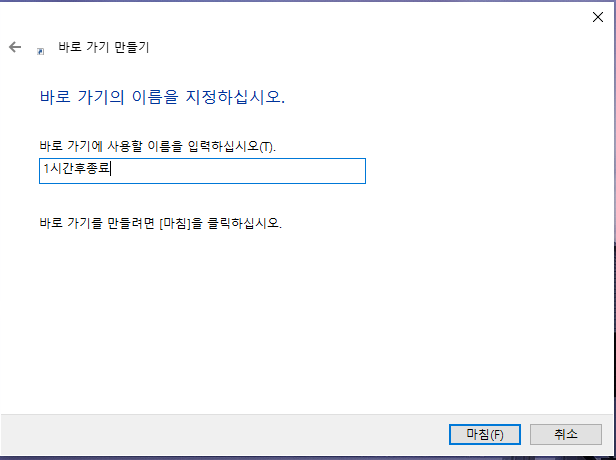
그 다음 이름 지정을해주고 마침을 누르면
바탕화면에 바로가기 아이콘이 생성 된다.
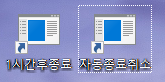
이제 이걸 더블클릭 해주면 자동종료가 실행된다.
이 방법으로 취소명령 아이콘도 생성 해주면 간편하게 사용 가능하다.
<다 귀찮으면 미리 만들어둔 바로가기를 받아서 쓰시면 됩니다.>
'IT > PC' 카테고리의 다른 글
| [윈도우10] 엣지브라우저 주소표시줄 검색엔진 구글검색, 네이버검색 으로 바꾸기. (기본 bing 구글변경, 네이버변경) (0) | 2022.02.23 |
|---|---|
| [윈도우10] 다크모드 사용법. (+ 엣지브라우저 다크모드) (0) | 2022.02.22 |
| [윈도우10] 부팅시 자동로그인 (PIN 제거, PIN삭제) (0) | 2022.02.19 |
| 윈도우10 바탕화면 내PC, 내컴퓨터 추가 or 삭제 방법 (2) (0) | 2022.01.04 |
| 윈도우10 바탕화면 내PC, 내컴퓨터 추가 or 삭제 방법 (1). (0) | 2022.01.04 |




