| 일 | 월 | 화 | 수 | 목 | 금 | 토 |
|---|---|---|---|---|---|---|
| 1 | ||||||
| 2 | 3 | 4 | 5 | 6 | 7 | 8 |
| 9 | 10 | 11 | 12 | 13 | 14 | 15 |
| 16 | 17 | 18 | 19 | 20 | 21 | 22 |
| 23 | 24 | 25 | 26 | 27 | 28 |
- 윈도우11refus
- 윈도우11설치usb
- 키보드로볼륨조절
- TPM메인보드
- P11플러스
- 스위치게임패드
- p11
- WebDAV
- 스위치게임설치
- 윈도우11iso설치
- 편한볼륨조절
- TPM2.0활성화
- 윈도우11fTPM
- 스위치
- 윈도우11
- 윈도우10
- TPM윈도우11
- 키보드음량
- 윈도우
- 키보드로음량조절
- 윈도우11설치
- 윈도우11TPM우회
- 닌텐도스위치
- 스위치패드추천
- 시놀로지
- 키보드로사운드조절
- 시놀로지VPN
- 키보드로볼륨
- P11PLUS
- TPM우회설치
- Today
- Total
회색빛 게임,IT 고을
시놀로지 윈도우 자체기능으로 NAS의 FTP, WEBDAV 사용하기 본문
윈도우에서 시놀로지나스의 드라이브를 이용하는 방법은 여러가지가 있을 것이다.
나스와 PC가 같은 네트워크망에 있다면 SMB를 이용해 드라이브처럼 쓸수있고
그렇지않으면
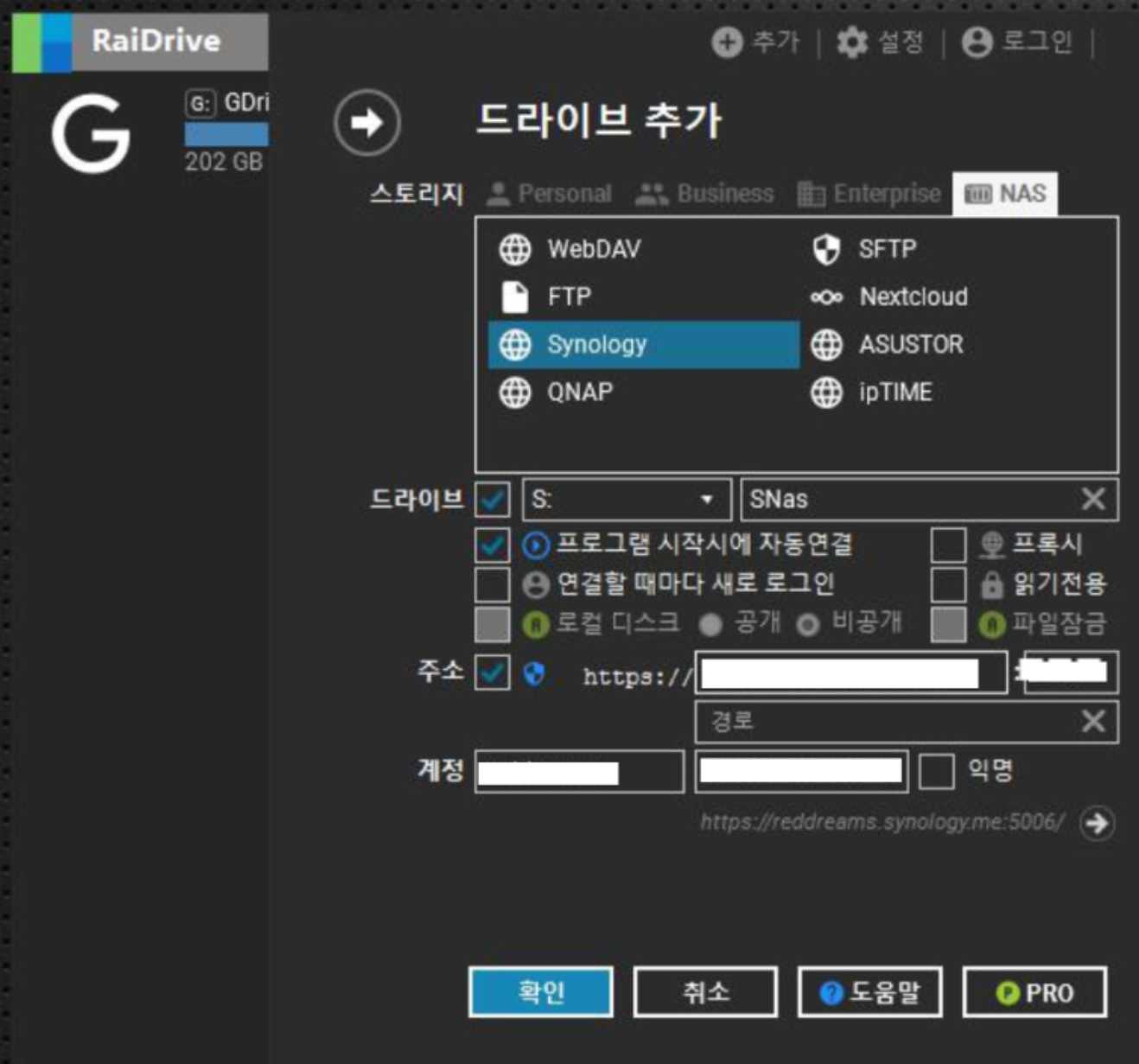
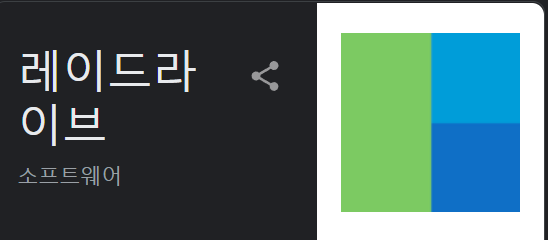
위와 같은 레이드라이브를 사용 하는 방법도 있다.
하지만 윈도우에서 자체적으로 지원하는 기능으로 프로그램설치없이 이용하는 방법이 있다.
------------------------------------------------------------------------------------------
네트워크 위치추가 기능
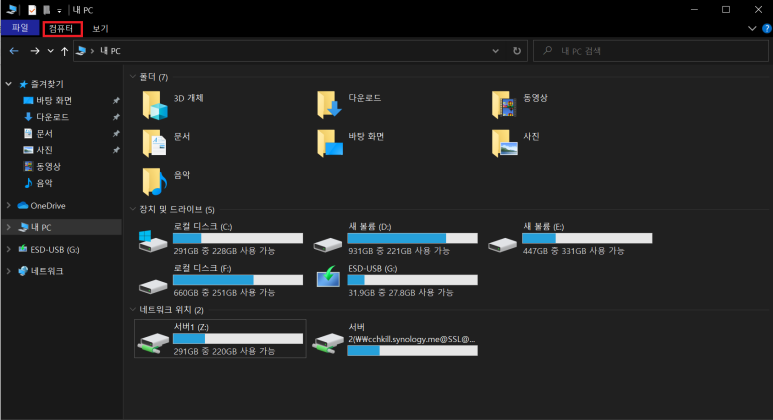
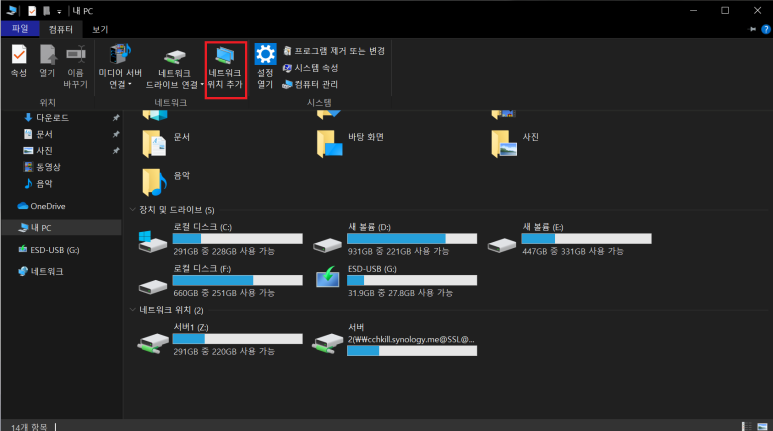
윈도우의 내 PC 를 열고
상단메뉴의 컴퓨터 -> 네트워크 위치 추가 를 눌러준다.
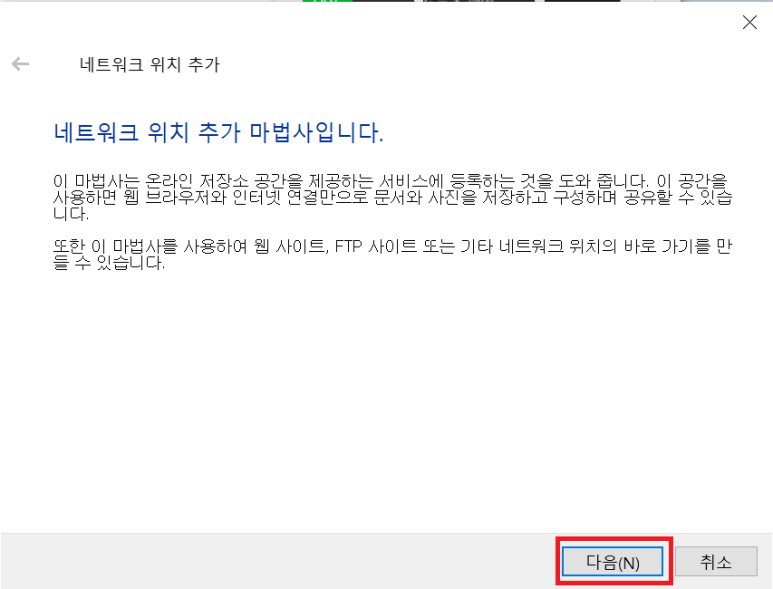
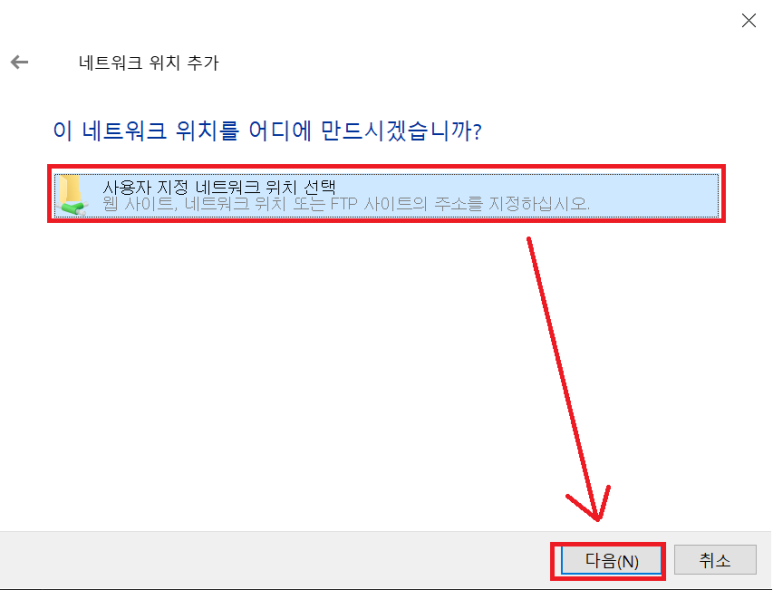
다음 -> 사용자지정 네트워크 위치 선택 -> 다음
순으로 선택해준다.
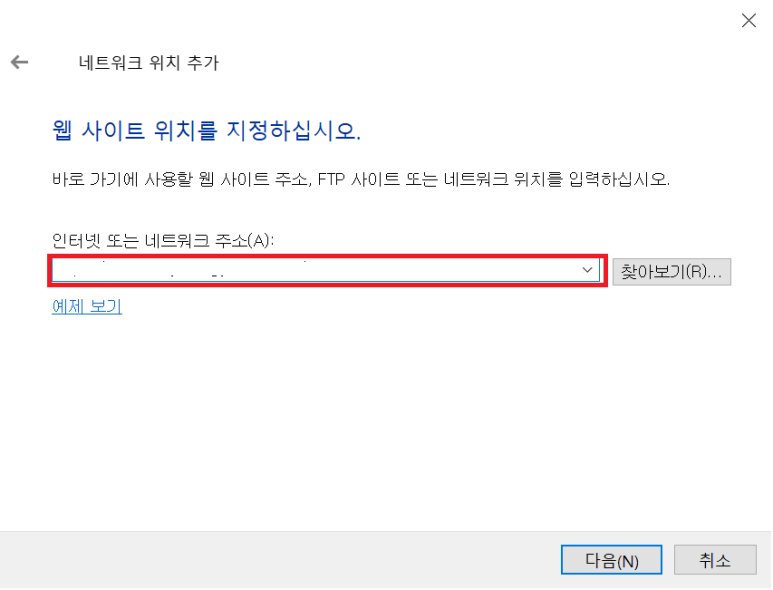
그 다음 주소 적는 부분에
WEBDAV사용시 https://nas ddns:포트 로 입력한다
예를들어 xxxx.synology.me 이고
시놀로지 기본webdav 포트는 http 시 5005 https시 5006이다.
http://xxxx.synology.me:5005
https://xxxx.synology.me:5006
식으로 적어준다.
FTP를 이용 하고 싶으면
ftp://xxxx.synology.me:포트
를 입력해주면 된다
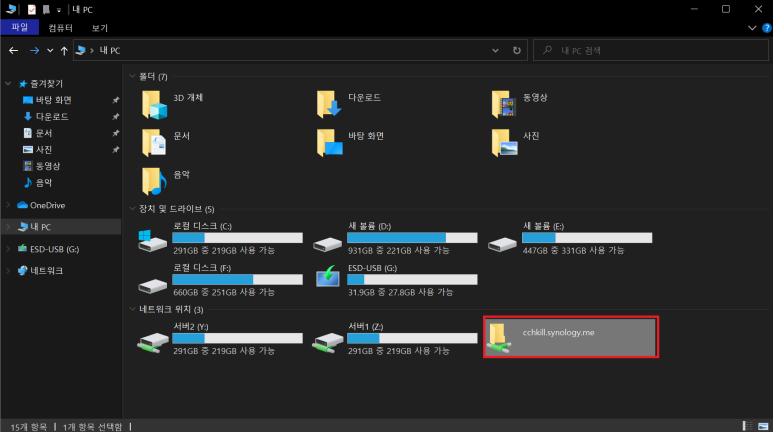
그럼 이처럼 네트워크 위치로 추가가되고 접속하여 사용하면 된다.
----------------------------------------------------------------------------------------------------
네트워크 드라이브추가 기능
위 방법 이외 따로 나스를 드라이브로 지정해 줄 수 있다.
드라이브 즈정하는게 더 이용하기 편리 할 때가 많다.
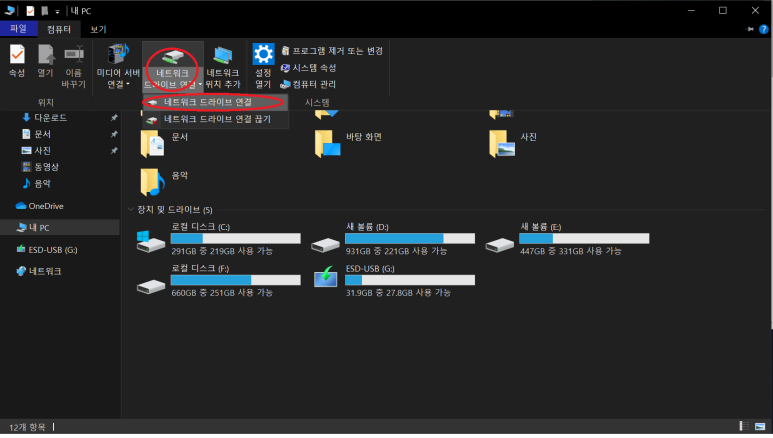
내 PC에서 네트워크 드라이브 연결을 선택 해주고
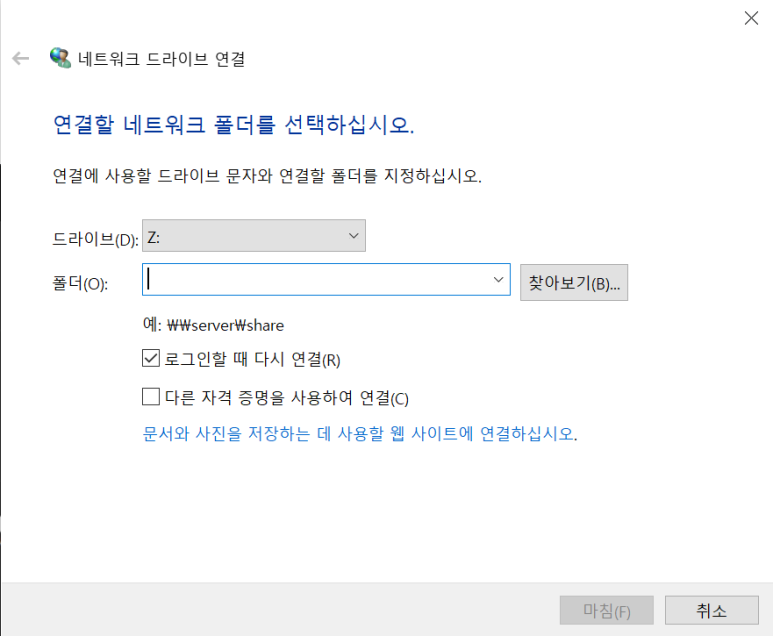
창이 뜨면 지정하고 싶은 드라이브 영문을 선택해주고
폴더 적는란에 아까와 같이
http://xxxx.synology.me:5005
https://xxxx.synology.me:5006
식으로 적어준다.
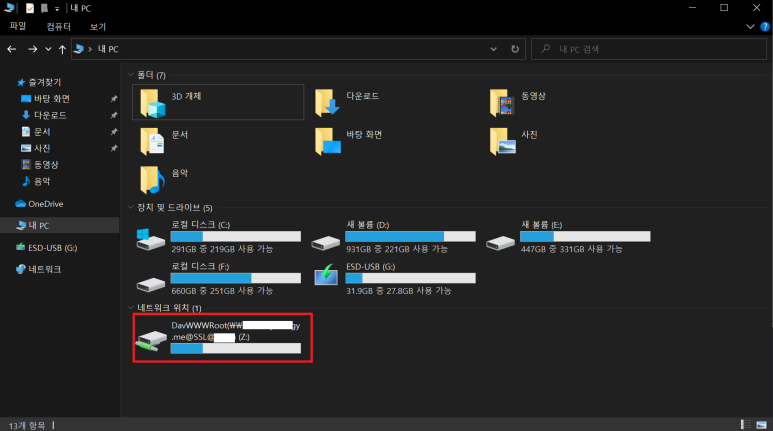
그럼 위와같이 이름이 긴 네트워크드라이브가 추가가되는데
이름 바꾸기로 간단한 이름으로 바꿔주면 끝난다.
앞으로 따로 프로그램이용하지않아도 되서 간편해졌다.
'IT > 시놀로지' 카테고리의 다른 글
| 시놀로지 VPN (L2TP) 설정 방법 - 포트포워딩, 윈도우, 안드로이드 (0) | 2022.02.17 |
|---|---|
| 시놀로지 VPN (PPTP) 설정 방법 - 포트포워딩 (0) | 2022.02.17 |
| 개인형 서버 시놀로지 NAS 설치 하는법 - NAS 설치하는법, 시놀로지 최초설치, 시놀로지 나스 설정, 처음설치하는법, 초보자 NAS설치법 (0) | 2022.02.17 |
| 시놀로지 NAS 2.5Gbps, 5Gbps USB랜카드 연결하기 (6) | 2022.02.17 |
| 시놀로지 NAS(네트워크드라이브)-PC간 파일전송시 끊김, 먹통 현상 수정 (0) | 2022.02.17 |




